MCP Servers, and specifically the use of remote MCP servers, are nascent
technology subject to rapid and frequent change.
Introduction
Model Context Protocol (MCP) is an open protocol that standardizes how applications provide context to LLMs. The MCP Servers feature in Prompteus allows users to import and configure remotely hosted MCP Servers over the Streamable HTTP transport to access and use Resources and Tools in your Neurons.Specification around remote MCP Servers are still in
development.
Importing an MCP Server
To import an MCP Server in Prompteus:- Navigate to the MCP Servers page, then click the Import MCP Server button.
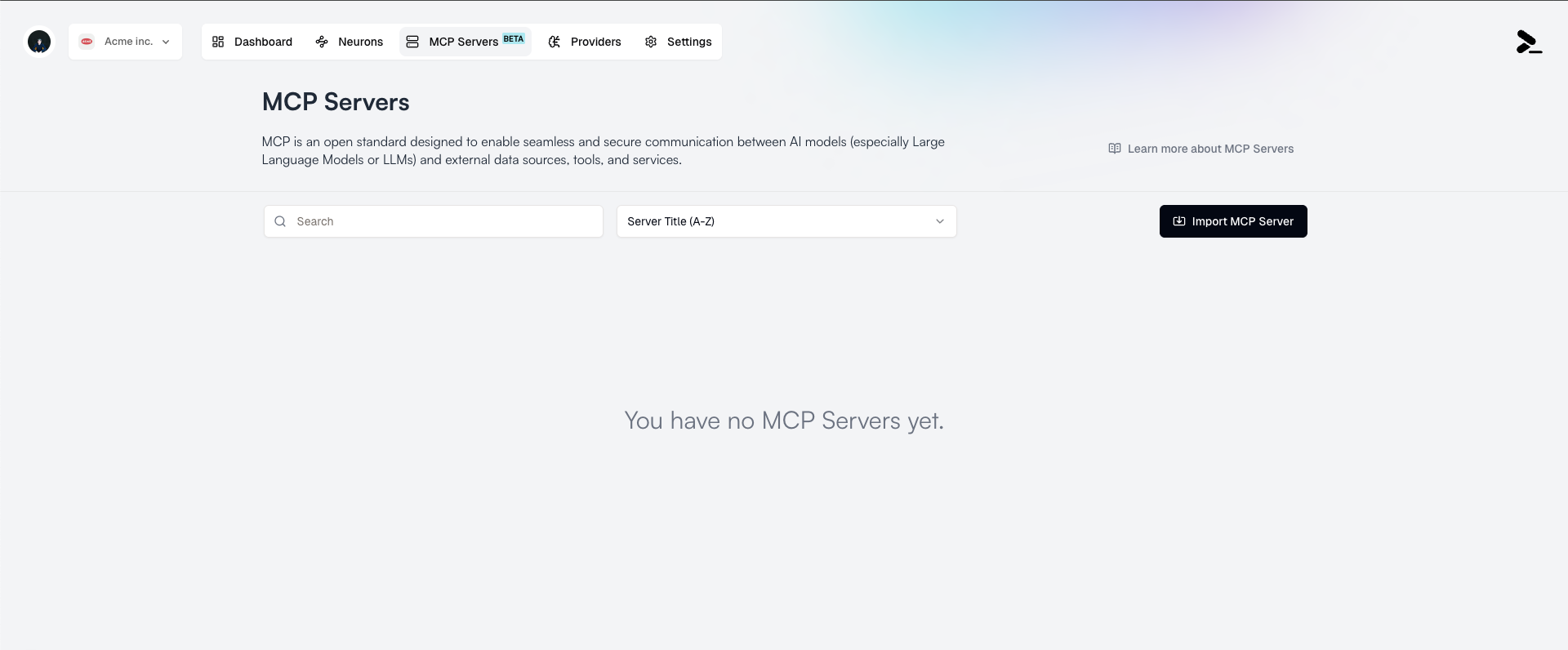
MCP Servers
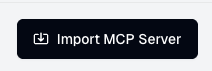
Import MCP Server button
- Enter in the required fields:
- MCP Server URL: The URL of the MCP Server you want to import.
- Authentication Type: The authentication type for the MCP Server (default is None).
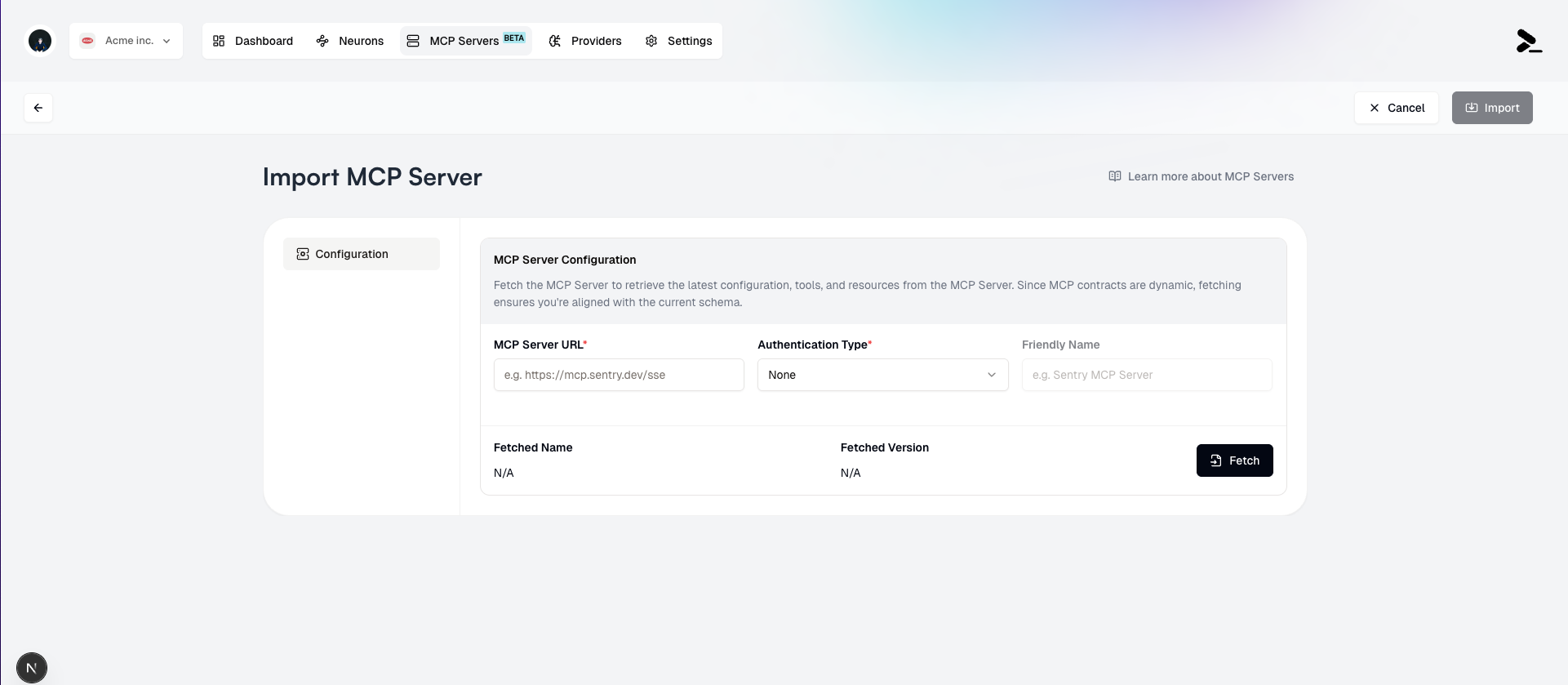
Import MCP Server before fetching
- Click the Fetch button to validate the URL and initialize the server.
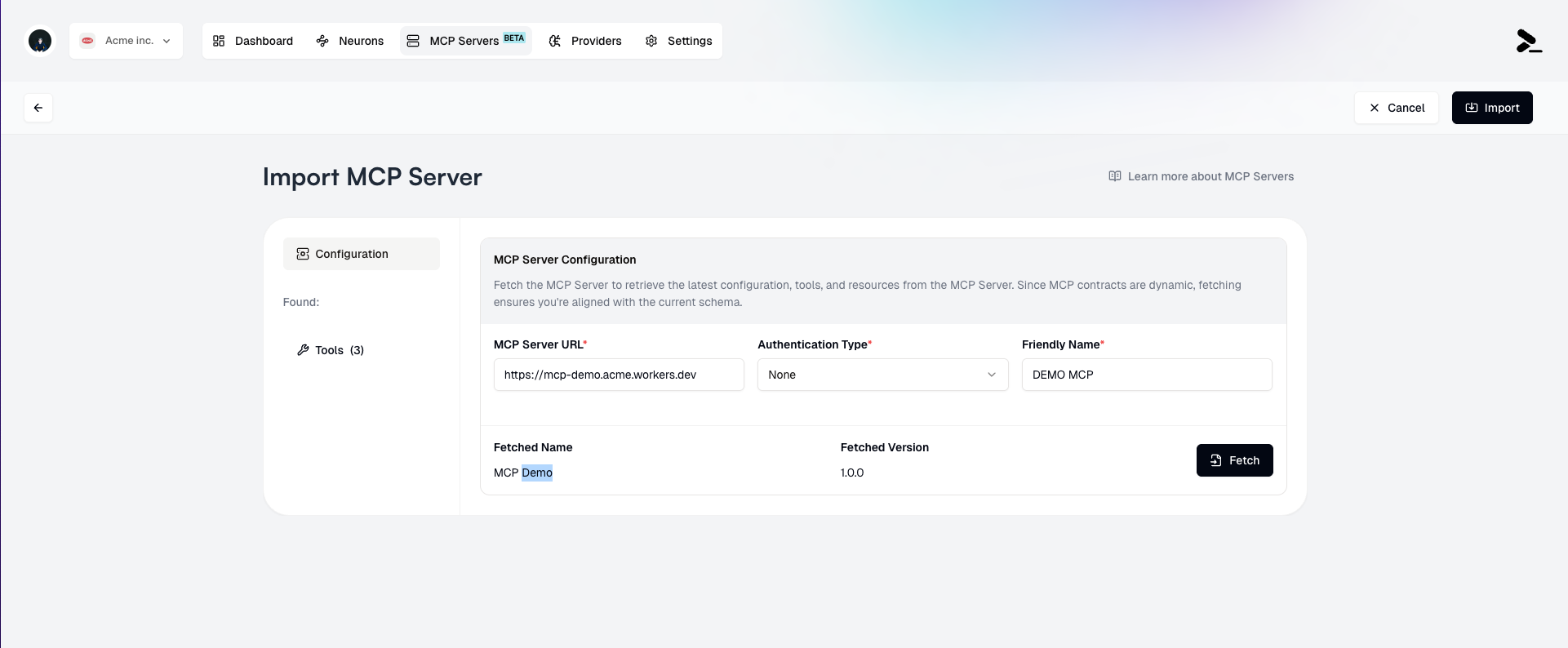
Import MCP Server after fetching
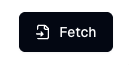
Import MCP Server fetch button
- Add a Friendly Name for the MCP Server if desired. This is optional, but may be useful for distinguishing between multiple MCP Servers that have different subsets of Tools and Resources selected.
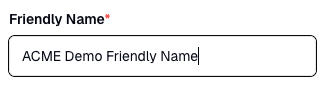
Import MCP Server Friendly Name
- If the server is successfully initialized, you will see a list of available Tools and Resources for selection.
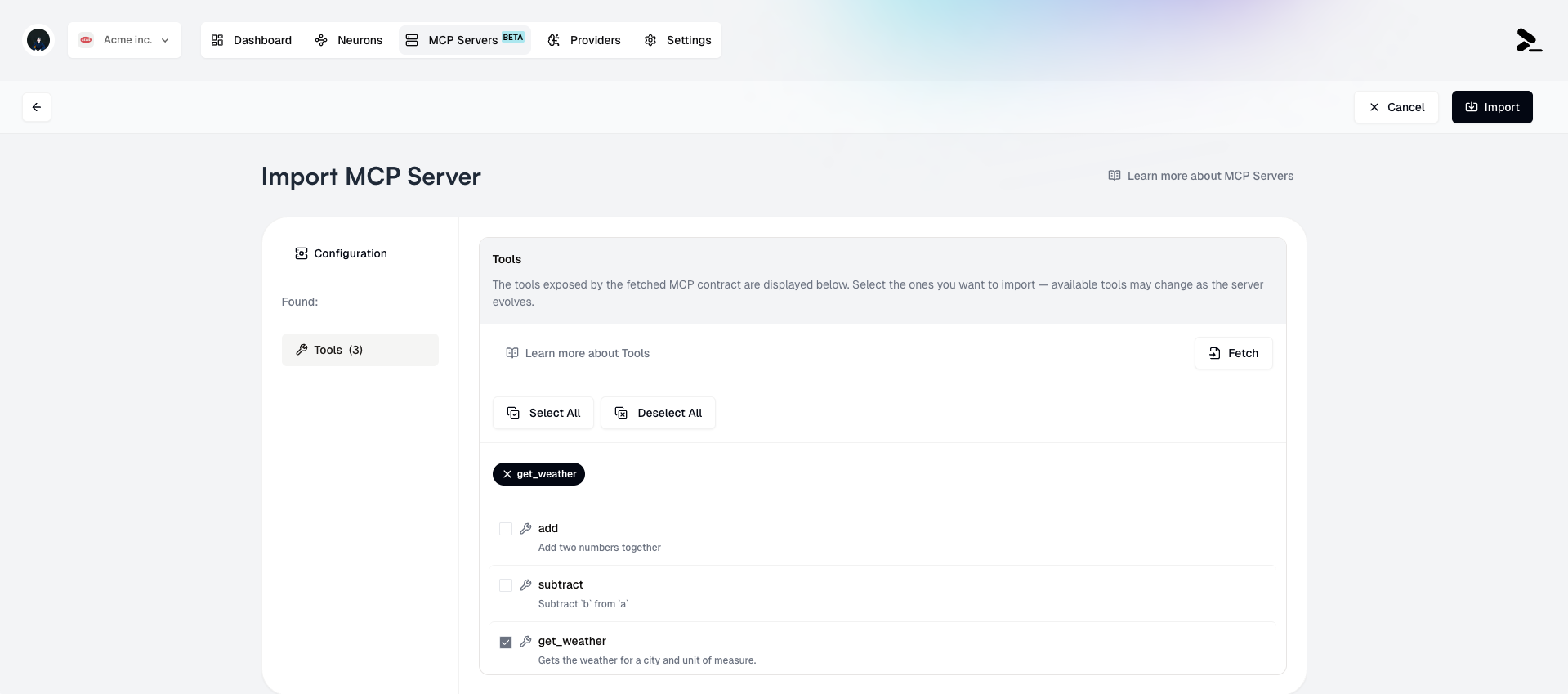
Import MCP Server Tools and Resources
- Select the Tools and Resources you want to import from the MCP Server.
Users may import the same MCP Server multiple times, with different subsets of
Tools and Resources selected.
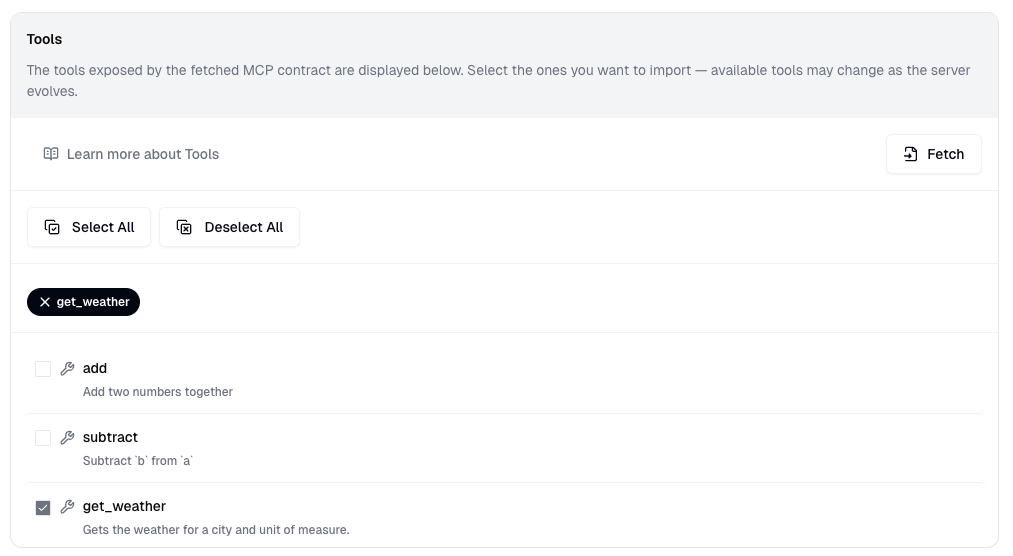
Import MCP Server Tools and Resources selection
- Click the Import button to finish the import.
Import MCP Server Import button
Using an MCP Server in a Neuron workflow
MCP Servers are accessed from the Call AI Model node in the Neuron workflow. To use an MCP Server’s tools or resources in a Neuron workflow:- Navigate to the editor of a Neuron.
- Add a Call AI Model node to the workflow, if one doesn’t already exist.
- In the Call AI Model node’s settings, select one or more MCP Servers from the Select an MCP Server dropdown.
If you have multiple MCP Servers imported, you can select multiple MCP Servers
to use in a single Neuron workflow. Setting clear and descriptive Friendly
Names for MCP Servers can help you distinguish between them.
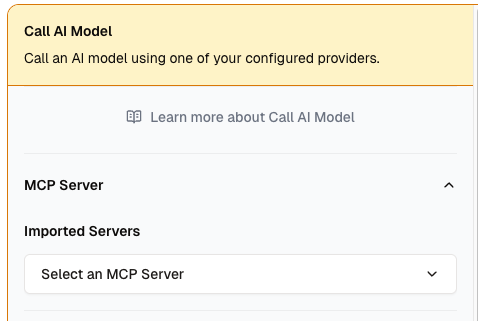
MCP Server Import selection
Modifying or deleting an existing MCP Server
Editing an MCP Server’s Configuration
To make changes to an existing MCP Server:- Select it from the list of MCP Servers by clicking it’s card.
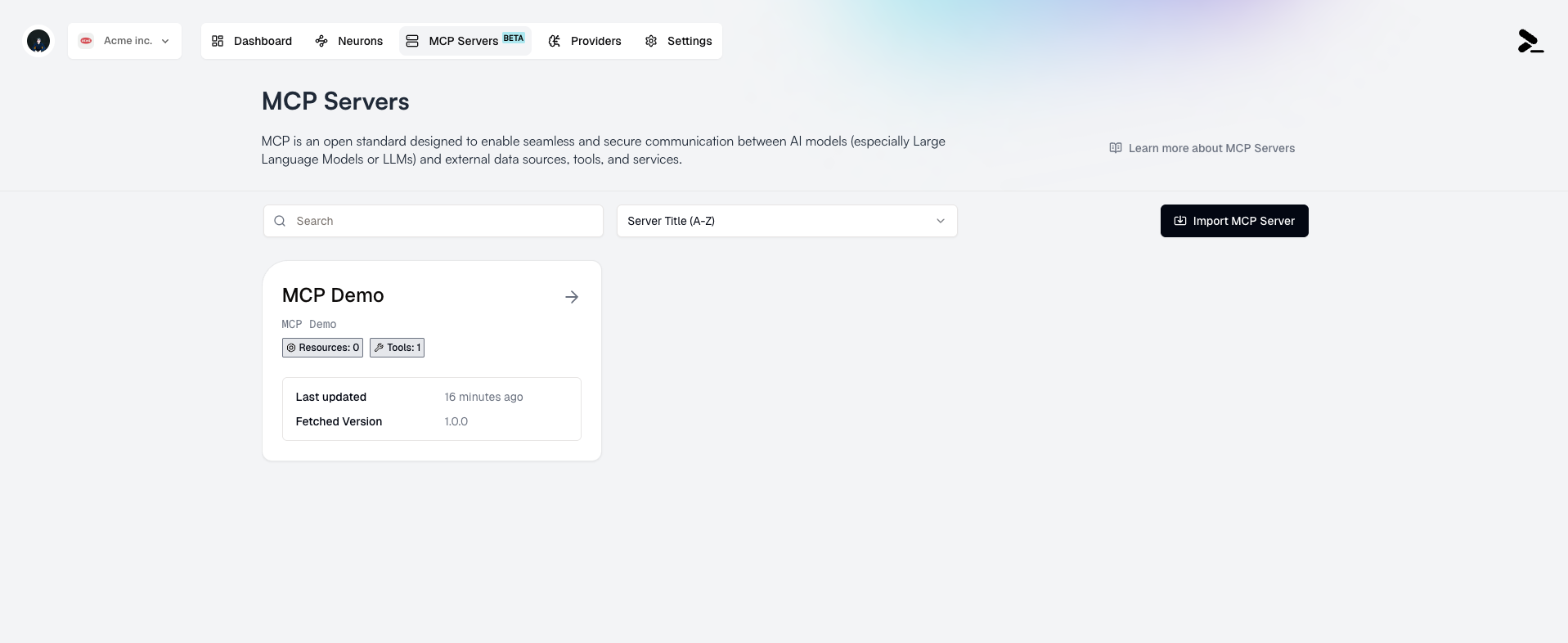
MCP Server list
-
Make changes such as:
- Update the MCP Server URL (requires revalidation of the server)
- Update the Authentication Type (requires revalidation of the server)
- Update the Friendly Name
- Update the selected Tools and Resources

Update MCP Server Update - MCP Server URL, Authentication Type and Friendly Name
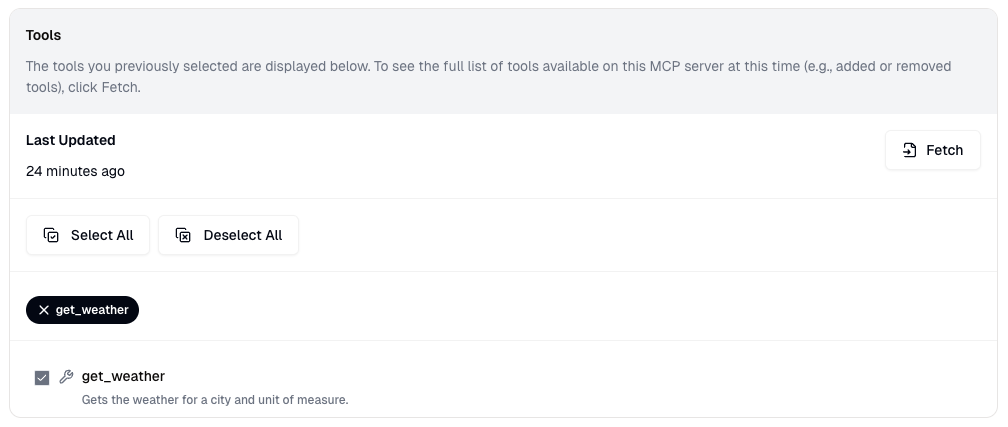
Update MCP Server Update - Tools and Resources
- Click the Update button to save the changes.
Update MCP Server button
Deleting an MCP Server
To delete an MCP Server:- Select it from the list of MCP Servers by clicking it’s card.
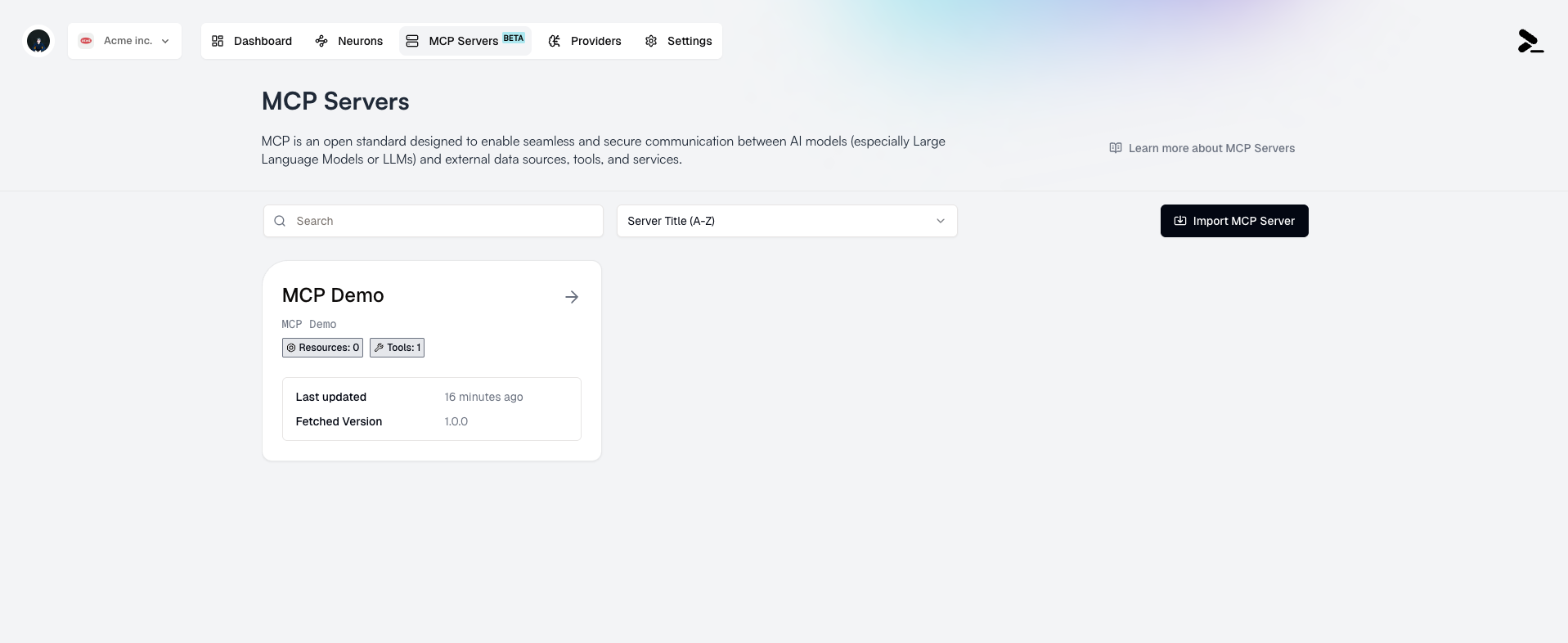
MCP Server list
- Click the Delete button to delete the MCP Server.
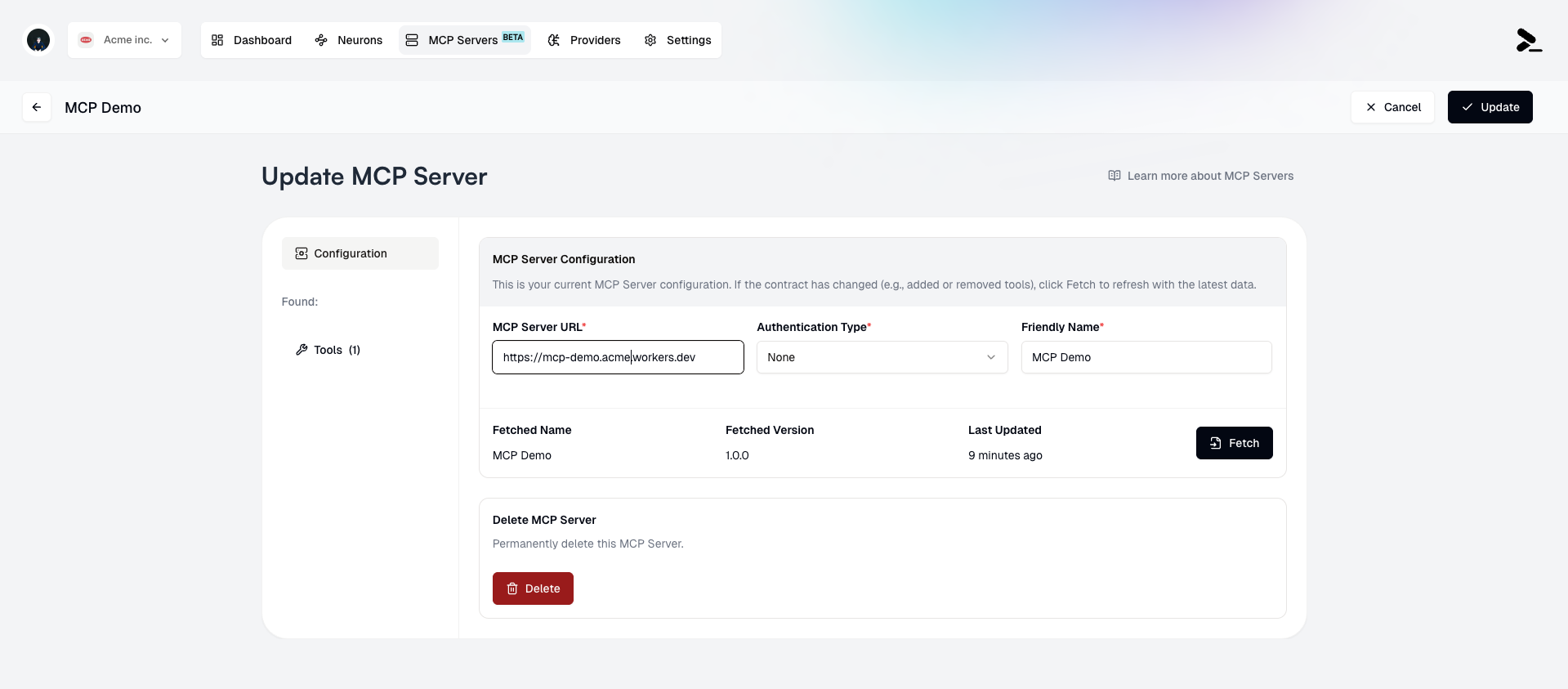
Update MCP Server
- Confirm the deletion.
MCP Servers cannot be deleted if they are used in any Neuron workflows. A
warning will be displayed if this is the case.
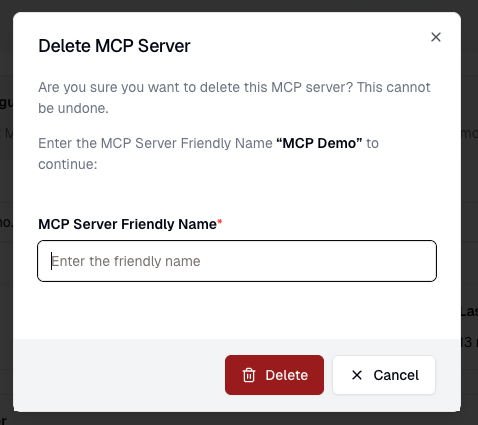
Update MCP Server Delete button
Limitations
- Prompteus only supports remote MCP Servers configured to use the Streamable HTTP transport.
- MCP Servers in Prompteus currently do not support importing and using Prompts within Neurons.

